
The connecting lines show you exactly where the text would have to be inserted in the right file to make the two files identical. Removed block of text This block of text is present only in the left-hand file. Move the linking lines panel Drag the linking lines panel left or right from here to change the relative widths of the file comparison panes. Note that editing is disabled by default in read-only files, but can be enabled if desired.
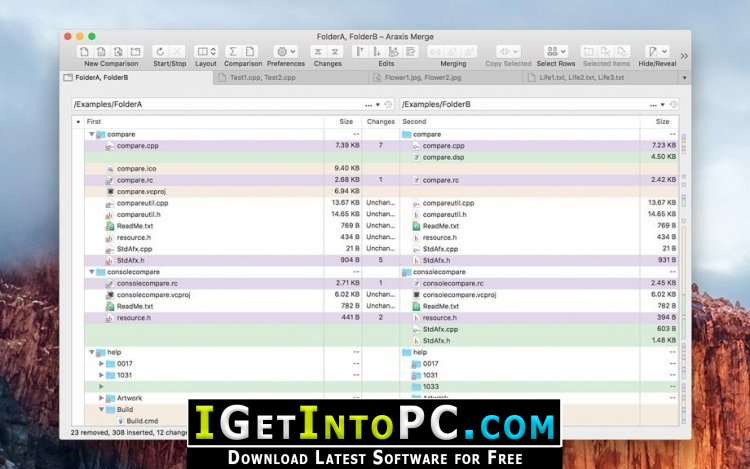
The right icon indicates that the file has been edited or modified since the comparison was first performed. Read-only files may only be edited if you have configured Merge to allow this. Read-only and file modified indicators The left icon Indicates that a file is read-only. Tab strip The tab strip lets you switch quickly between different file comparisons if you have several open at once.

Three-way comparison button(Professional Edition only) Click this button to change to a three-way file comparison view. Automatic merge to common ancestor button (Professional Edition only) Click this button to merge automatically non-conflicting changes from the left and right files into the centre common ancestor file of a three-way comparison. HTML reports are particularly useful for archiving and distribution. Report button Click this button to create a report of the file comparison in HTML, HTML slideshow, XML or UNIX diff format. Other buttons on this quick access toolbar enable text, binary and image comparisons to be launched with a single click. Folder comparison windows let you compare and synchronize entire folder hierarchies. Folder comparison button on quick access toolbar Click this button to launch a folder comparison window. Merge has a traditional menu/toolbar interface on older versions of Windows.ġ. The screenshot shows the ribbon user interface that is supported only on newer versions of Windows.
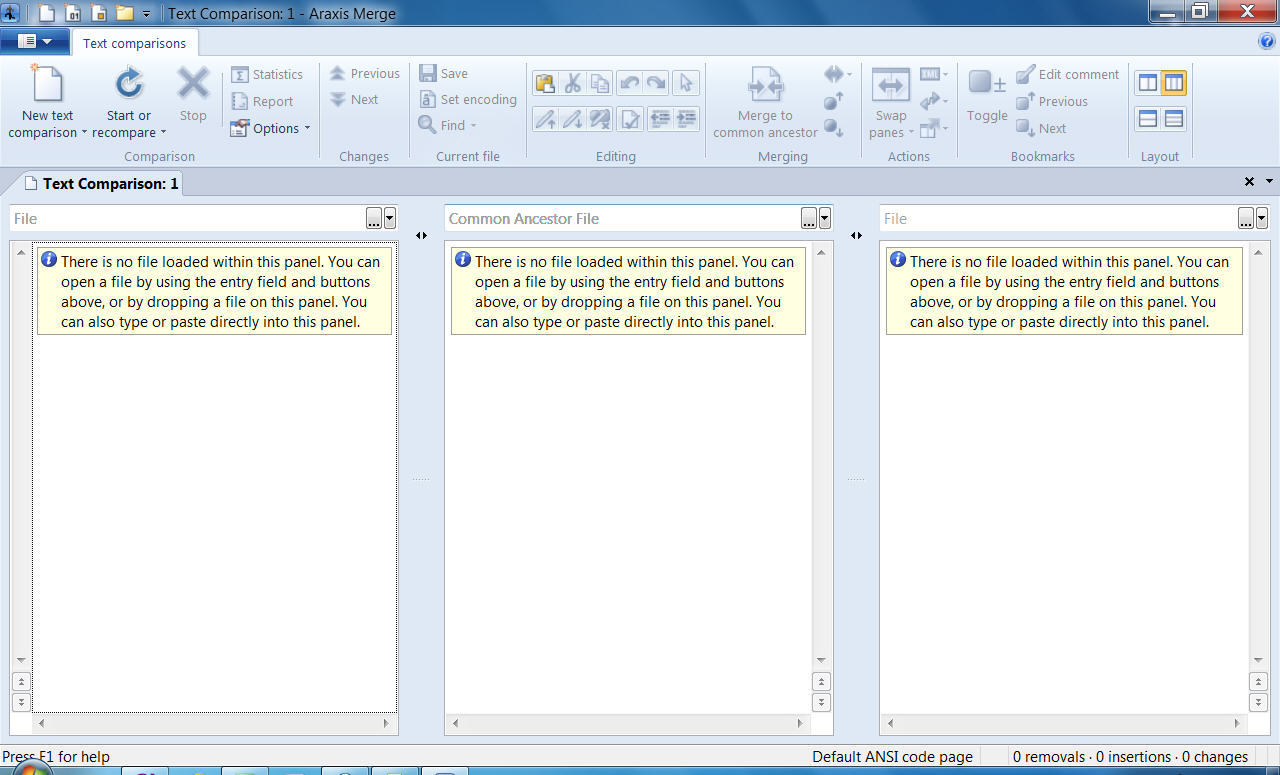
The Professional Edition of Merge also supports three-way comparison and merging.


 0 kommentar(er)
0 kommentar(er)
